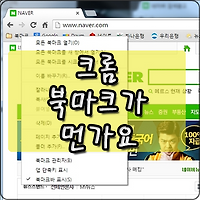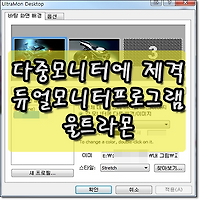가상머신 가상데스크탑의 대표주자라고 할수 있는
VmWare Workstation 삭제하는법에 대해 알아보겠습니다
똥강아지는 이미 Centos Linux를 설치하기 위해 VMware Workstation을 설치한바가 있습니다
당연히 설치를 먼저 해야겠지만 이기적인 똥강아지의 컴퓨터에
이미 가상머신 VmWare Workstation 이 설치되어있기에
삭제하는법 부터 알아보겠습니다
어렵게 생각하는 VmWare Workstation 를 삭제하는방법은 의외로 간단합니다
보통 시작프로그램 - 프로그램의 해당프로그램의 위치를 열어
해당프로그램 삭제하기나 Uninstall등의 메뉴를 선택해 삭제를 하는데
VmWare Workstation 의 Unistall 바로가기는 없습니다
VmWare Workstation 가 설치된 폴더에 가봐도 비스무리한것도 안보입니다
그래서 제어판의 프로그램 추가/삭제 메뉴로 들어가봅니다
VmWare Workstation 뿐만 아니라 어떤 프로그램이든지 대부분은 제어판의 프로그램 추가/삭제 메뉴에서
삭제를 할수가 있습니다
(물론 스파이웨어나 애드웨어등은 그런것 조차 숨겨져 있는 경우가 많이 있습니다)
내컴퓨터를 열어서 중간 탭에 있는 프로그램 제거 또는 변경을 클릭하셔도 됩니다
프로그램 제거 또는 변경에서 구성 밑에 있는 이름을 클릭하면
클릭할때 마다 오름차순 내림차순으로 정렬이 됩니다
VMware Workstation 은 알파벳 중에 끝자리에 해당하니 쭉 내려보면 찾기 쉽겠죠~
VMware Workstation를 선택하고 위쪽 탭에 있는 제거/변경 버튼을 클릭합니다
드디어 VMware Workstation의 셋업창이 나타났습니다
제일 하단에 있는 Remove를 선택해 줍니다
Continue~
VMware Workstation의 제거가 진행중입니다~
시작 - 실행 에서 msconfig 를 실행한뒤 서비스탭을 눌러서
서비스탭을 눌러 서비스항목들을 이름순으로 정렬해보면
아래 이미지처럼 기존에 VMware 에 관련된 항목들이 있던것이 사라져 있는것을 보실수가 있을겁니다
윈도우 단축키인 Ctrl + Shift + Esc 를 눌러 작업관리자를 실행했을때
VMware Workstation 프로세스들이 사라져있는것을 확인해보세요
위와 아래에 있는 이미지처럼 VMware Workstation 항목들이 존재한다면
제대로 제거가 된게 아니랍니다~
새로운 마음으로 공부를 다시 하고자 VMware Workstation 을 삭제했습니다
다음엔 VMware Workstation 을 새로 설치하고
윈도우7도 설치해보고
리눅스도 설치해보고
과정들을 포스팅해보겠습니다
postes by
공감♥ 은 블로거에 대한 작은 배려입니다
좀더 좋은 정보를 위해 노력하라는 격려의 의미로 눌러주셔도 됩니다
로그인은 안하셔도 됩니다~^^
'컴퓨터정보 > SW 정보' 카테고리의 다른 글
| 크롬 북마크가 먼가요 (0) | 2015.07.16 |
|---|---|
| 가상머신 VMware Workstation 설치하기 (0) | 2015.07.10 |
| 다중모니터 프로그램 울트라몬 대신 무료 듀얼모니터프로그램 ZBar (0) | 2015.07.02 |
| 다중모니터에 제격 듀얼모니터프로그램 울트라몬 (0) | 2015.07.01 |
| 로지텍마우스드라이버 SetPoint 최신버전 다운로드하기 (0) | 2015.06.26 |